Installation
Sous MacOs
- Lancez le programme d’installation LiveNavigator.dmg puis sur LiveNavigator.pkg.
- Suivez les instructions à l’écran et renseignez les paramètres suivants :
- Termes de la licence Acceptez le contrat de licence pour installer Lina.
- Nom du serveur Saissisez le nom du serveur backup.math.u-bordeaux.fr.
- Dossier de base de données Vous pouvez laisser le répertoire par défaut. Assurez-vous de disposer d'au moins 10% d'espaces disque libres pour cette base de données.
- Cliquez sur Installer pour terminer l’installation.
Attention
Une fois ces étapes terminées, votre agent de sauvegarde Lina est en attente de validation. Contactez la cellule pour signaler votre installation afin qu'on autorise votre sauvegarde.
Particularité pour macOS Mojave et Catalina
Il se peut que vous deviez accorder le Full Disk Access à Lina.
Cela permet à Lina d'assurer une protection complète de tous les composants du système. Il s'agit d'une configuration unique. Les paramètres de confidentialité sont conservés lors des mises à niveau du paquet Lina.
Si le message pop-up ci-dessous s'affiche, suivez les étapes suivantes pour autoriser l’accès complet au disque
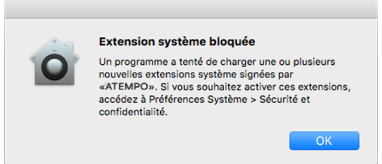 .
.
- Dans le pop-up, sélectionnez Préférences Systèmes pour accéder à la fenêtre Sécurité et confidentialité.
- Sous l'onglet Général, cliquez sur Autoriser pour installer l'extension système requise.
- Sélectionnez l'onglet Confidentialité.
- Dans le menu de gauche, sélectionnez Accès complet au disque.
- Cliquez sur le verrou pour apporter des modifications.
- Cliquez sur l'icône +.
- Ouvrez l'élément HNAgent, situé dans
/library/Application Support/HN/base/bin. -
Répétez l'étape 7 pour l'Agent_UI, situé dans
/Applications/Agent_UI.Les deux applications peuvent accéder à tous les composants du système lorsqu'elles sont cochées, comme indiqué ci-dessous.
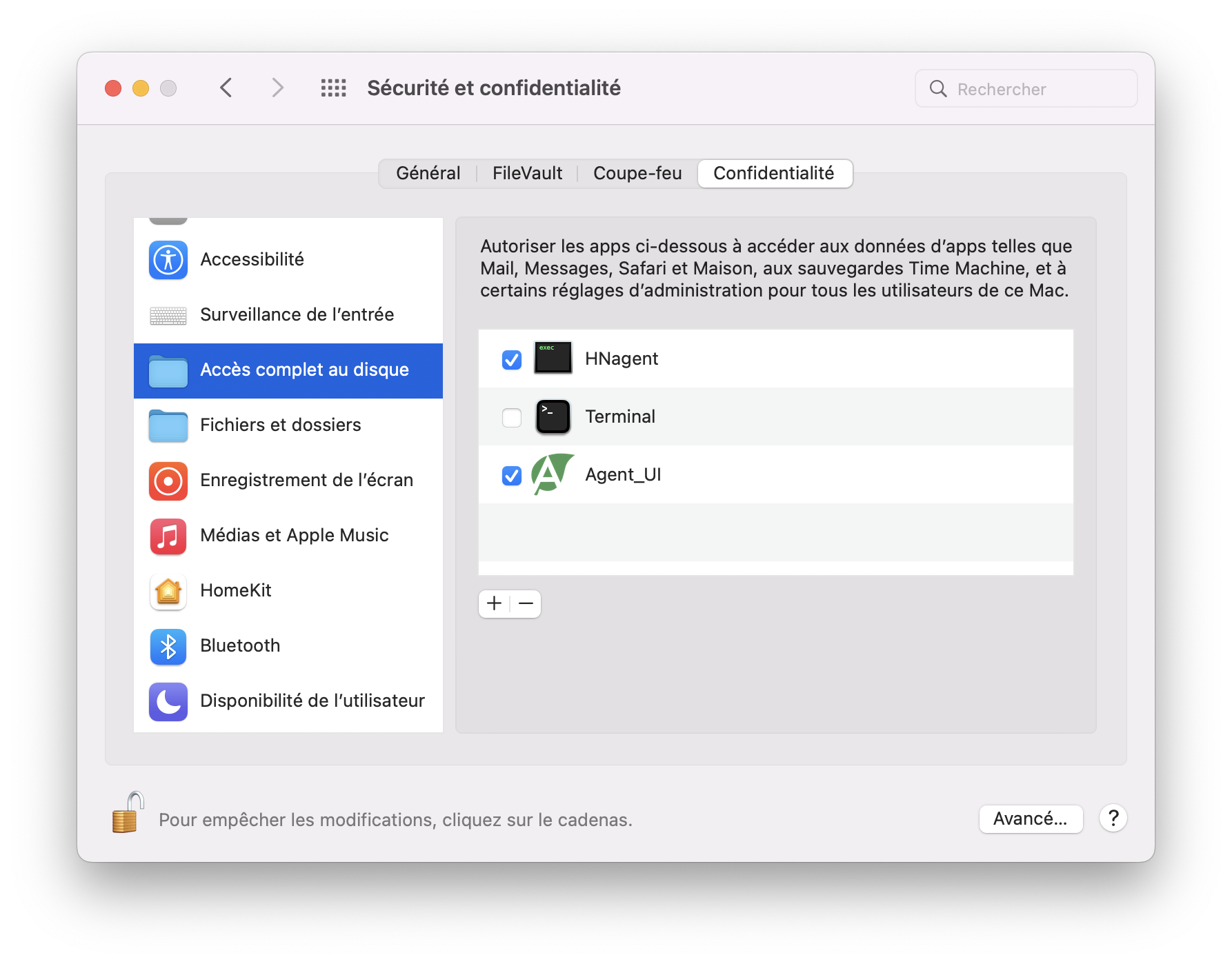 .
. -
Redémarrez le système pour redémarrer le HNAgent.
Astuce : Vous pouvez également redémarrer le HNAgent dans l'application Terminal avec les commandes suivantes :
<servername>$ sudo bash Password: bash-3.2# launchctl unload /Library/LaunchDaemons/com.hnagent.plist bash-3.2# launchctl load /Library/launchDeamons/com.hnagent.plist bash-3.2#Ainsi, l'agent Lina est totalement opérationnel.
Extension Lina du Finder
L'agent Lina fournit le mécanisme de superposition pour obtenir l'état de vos fichiers protégés. Les superpositions apparaissent sur les répertoires inclus dans la sélection de sauvegarde.
Pour activer les superpositions et le menu contextuel sur votre Mac, vous devez sélectionner l'extension Lina (image ci-dessous). Les extensions Apple et Mac tierces sont gérées dans les Préférences Système Extensions.
Pour activer l'extension Lina
- Sur votre Mac, sélectionnez le menu Pomme > Préférences Système et cliquez sur Extensions.
- Dans le menu de gauche, cliquez sur Extensions du Finder.
-
Activez Intégration entre Live Navigator et le Finder.
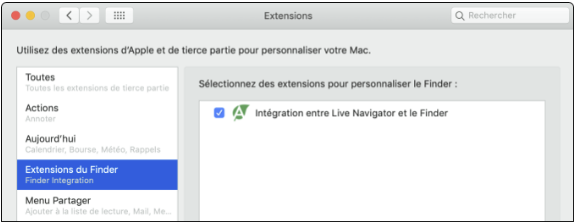 .
.Si nécessaire, vous pouvez forcer l'installation du plugin avec la commande suivante :
/Library/Application Support/HN/base/bin/finderpluginLoad.sh. Vous devez ensuite forcer le redémarrage du Finder. Si une autre extension est installée, il est recommandé de la désactiver ou de la supprimer pour éviter tout conflit. -
Redémarrez le service hnagent :
launchctl unload /Library/LaunchDaemons/com.hnagent.plist launchctl load /Library/LaunchDaemons/com.hnagent.plist
Sous Windows
- Lancez le programme d’installation setup.exe de l’agent.
- Suivez les instructions à l’écran et renseignez les paramètres suivants :
- Termes de la licence Acceptez le contrat de licence pour installer Lina.
- Répertoire d’installation Vous pouvez laisser le répertoire par défaut.
- Répertoire de la base de données Vous pouvez laisser le répertoire par défaut. Assurez-vous de disposer d'au moins 10% d'espaces disque libres pour cette base de données.
- Nom du serveur complètement qualifié Saissisez le nom du serveur backup.math.u-bordeaux.fr.
- Cliquez sur Installer pour terminer l’installation.
Attention
Une fois ces étapes terminées, votre agent de sauvegarde Lina est en attente de validation. Contactez la cellule pour signaler votre installation afin qu'on autorise votre sauvegarde.
Sous Linux
Attention
Si vous êtes sous Fédora, vous devez installer le paquet "dialog".
- Ouvrez un terminal et connectez-vous en tant que root.
-
Allez dans le répertoire où vous avez téléchargé le package agent correspondant à votre système et lancez l’installation :
- Sur les distributions Debian, lancez :
dpkg -i setup.deb - Sur les distributions RPM, lancez :
rpm -i setup.rpm
- Sur les distributions Debian, lancez :
-
Si vous voulez installer dans un répertoire autre que le répertoire par défaut /opt/HNDB, saisissez le chemin du répertoire d’installation.
- Indiquez le nom du serveur Lina qui protégera l'agent : backup.math.u-bordeaux.fr puis terminez.
-
Executez dans un terminal la commande suivante :
sudo sysctl fs.inotify.max_user_watches=524288 && \ sudo echo "fs.inotify.max_user_watches = 524288" | sudo tee /etc/sysctl.d/99-atempo-lina.conf -
Executez dans un terminal la commande suivante :
sudo sed -i 's/--no-sandbox//g' /etc/xdg/autostart/AtempoLiveNavigator-tray.desktop
Attention
Une fois ces étapes terminées, votre agent de sauvegarde Lina est en attente de validation. Contactez la cellule pour signaler votre installation afin qu'on autorise votre sauvegarde.