Configuration de la sauvegarde
Lancez l'application Duplicati. Si la fenêtre suivante apparaît, cliquez simplement sur No, my machine has only a single account
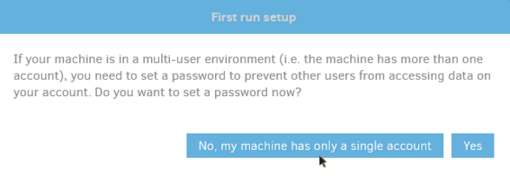
Lorsque l'interface de Duplicati apparaît, dans le panneau de gauche, cliquez sur Ajouter une sauvegarde.
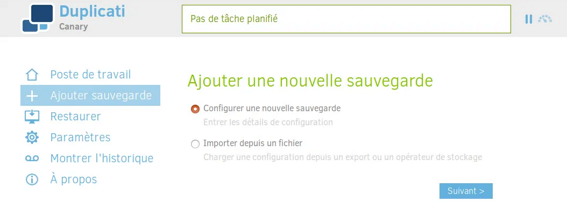
Ajouter une nouvelle sauvegarde
Sélectionnez l'option Configurer une nouvelle sauvegarde. Cliquez sur suivant.
Paramètres généraux de sauvegarde
Remplissez les champs suivants :
- Nom : Nommez la sauvegarde > par exemple "sauvegarde-nom_de_l'ordinateur"
Où trouver le nom de l'ordinateur ?
Lancez l'application Terminal ou Invite de commandes sur Windows (menu Démarrer > Système Windows > Invite de commande)
Utilisez la commande suivante hostname
- Chiffrement : Dans le menu déroulant Choisissez > Pas de chiffrement
Info
Il n'est pas utile de chiffrer la sauvegarde car elle sera localisée sur un serveur sécurisé.
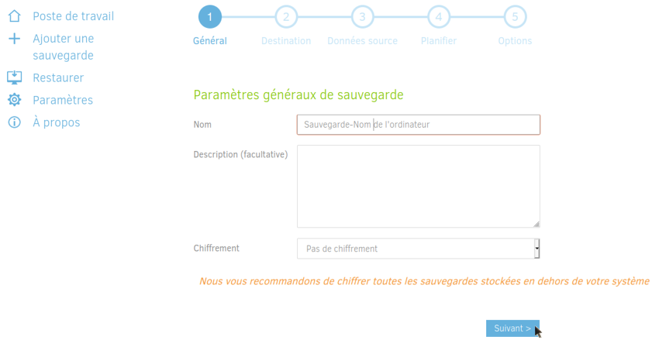
Cliquez sur suivant.
Destination de sauvegarde
Remplissez les champs suivants :
-
Type de stockage : SFTP (SSH)
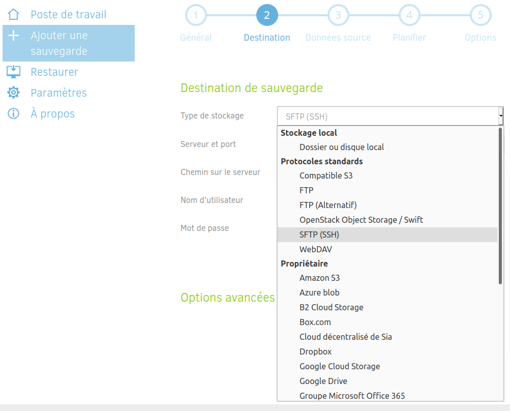
-
Serveur et port : duplicati.math.u-bordeaux.fr, port 22
- Chemin sur le serveur : /home/imb/mon_login_UB/duplicati-nom_de_l'ordinateur
- Nom d'utilisateur : mon_login_UB
- Mot de passe : entrez la passphrase de votre clé SSH générée précédemment.
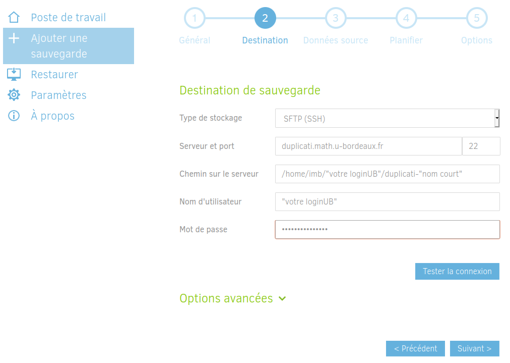
Dépliez les options avancées en cliquant sur le "v" à droite de Options avancées.
Options avancées
Dans la liste des options, sélectionnez la ligne ssh-keyfile.
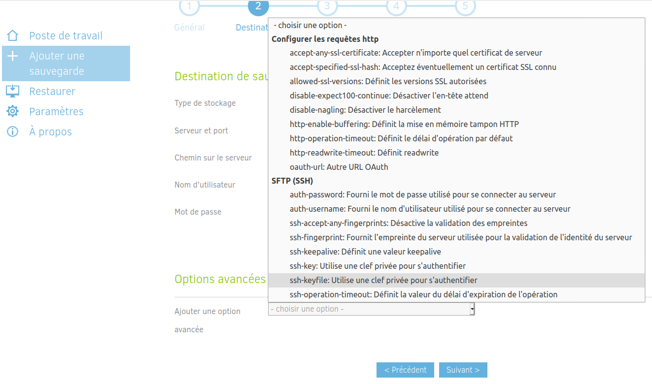
- Entrez le chemin vers votre clé SSH privée générée précédemment :
- sous MacOs : /Users/nom_du_compte_de_votre_session/.ssh/duplicati
- sous Windows : C:\Users\nom_du_compte_de_votre_session\.ssh\duplicati
- sous Linux : /home/nom_du_compte_de_votre_session/.ssh/duplicati
Où trouver le nom du compte de votre session
Lancez l'application Terminal ou Invite de commandes sur Windows (menu Démarrer > Système Windows > Invite de commande).
Utilisez la commande echo %username% sous Windows, ou whoami sous MacOs et Linux
Vous pouvez appuyer sur le bouton Tester la connexion pour vérifier que tout fonctionne bien.
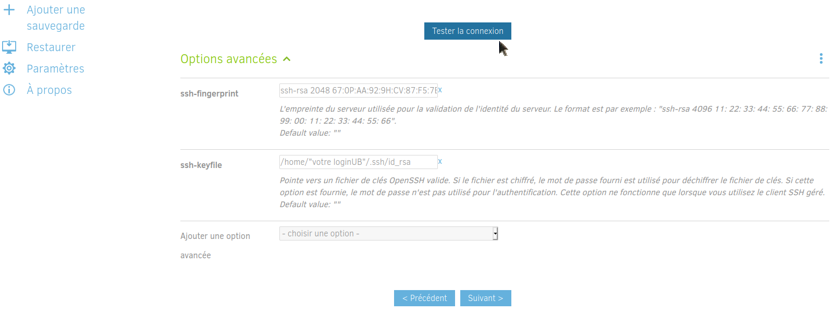
Cliquez sur suivant.
Données source
Sélectionnez les dossiers que vous souhaitez sauvegarder. Vous pouvez sélectionner votre dossier user qui contient toutes les données de votre compte utilisateur sur l'ordinateur.
Cliquez sur le "v" à côté de Exclure
Cochez Fichiers système et Fichiers temporaires.
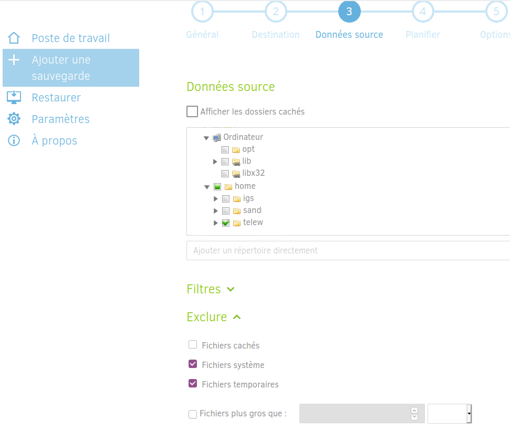
Important
Si vous avez des dossiers SeaFile ou DropBox déjà synchronisés sur votre Home de l'IMB, vous pouvez les désélectionner pour les exclure de la sauvegarde.
Cliquez sur suivant.
Planifier
Vous pouvez laisser les options sélectionnées par défaut. Les sauvegardes se feront chaque jour à 13H. Si une sauvegarde n'a pas pu être effectuée (ordinateur éteint, pas de connexion internet, etc.), une sauvegarde sera effectuée dés que possible.
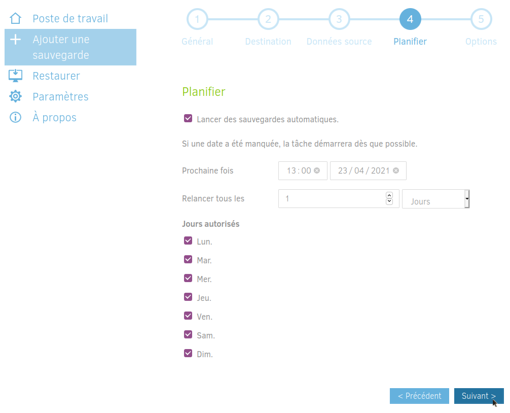
Cliquez sur suivant
Options générales
Modifiez les informations suivantes :
- Rétention de la sauvegarde : Dans le menu déroulant Choisissez > Rétention de sauvegarde intelligente
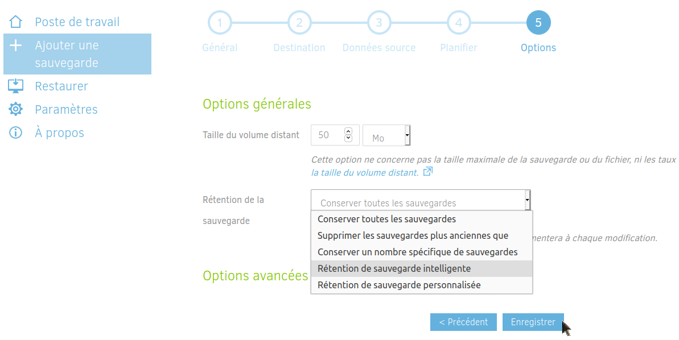
Cliquez sur Enregistrer.
Uniquement sous Mac OSx récent :
Vous allez autoriser en cliquant OK sur 5 Fenêtres différentes.
Nous contactez si vous rencontrez une difficulté.
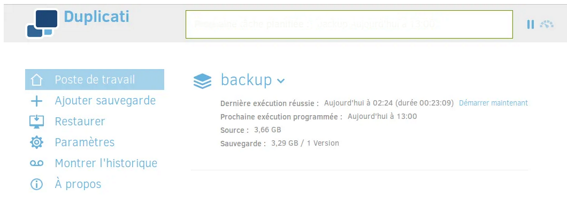
Super ! Vous avez terminé la configuration !
Vous pouvez forcer le démarrage de la première sauvegarde en cliquant sur le bouton Démarrer maintenant.
Attention
Selon la quantité de données que vous avez et la connexion internet dont vous disposez, la première sauvegarde peut être longue.
Si vous pensez être concerné, nous vous conseillons de faire la première sauvegarde à l'IMB en étant connecté avec un câble réseau.