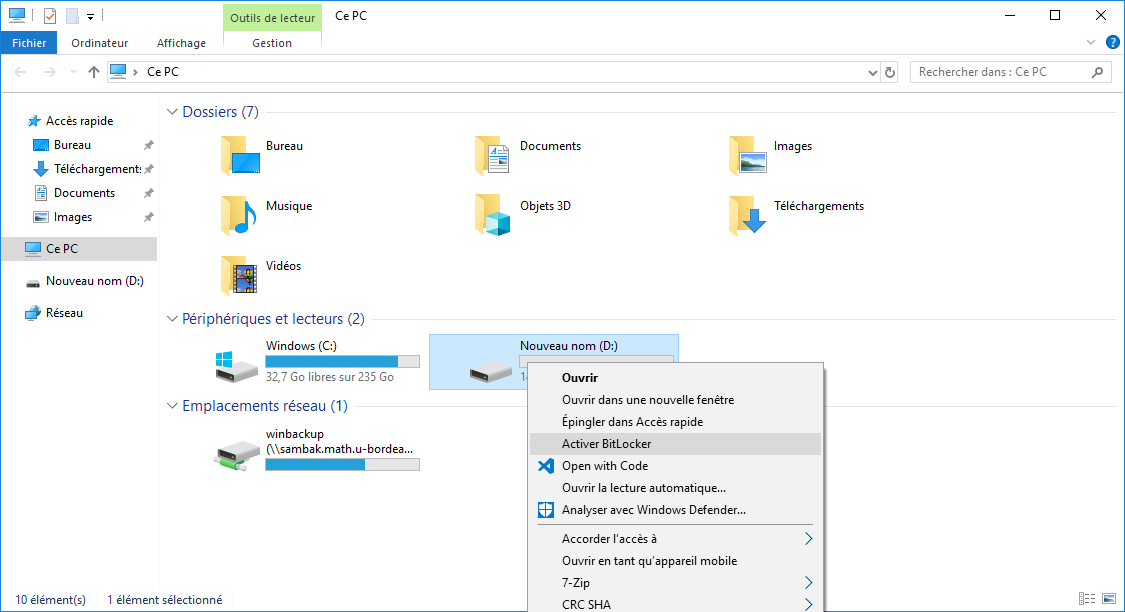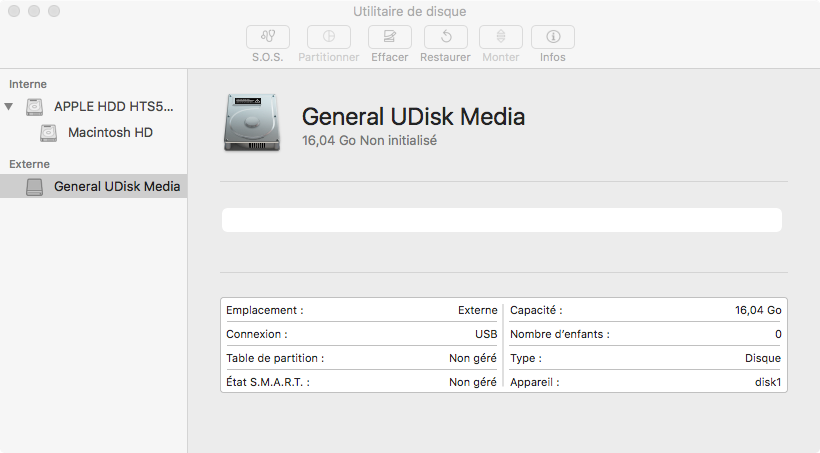Chiffrement Supports USB
## Préambule :
Pour le chiffrement des supports USB, il y a deux possibilités : soit vous utilisez un seul type d’OS (que Linux, que Mac OS X ou que Windows) et dans ce cas, vous pouvez utiliser la solution de chiffrement propre à l’OS, soit dans le cas d’une utilisation multi OS, vous pouvez utiliser la solution VeraCrypt.
## Windows avec BitLocker
* Aller dans "Ce PC" et faire un clique droit sur la clé USB, et selectionner "Activer BitLocker"
* Cocher "Utiliser un mot de passe pour déverrouiller le lecteur" et entrer le mot de passe dans la fenêtre. Valider en cliquant sur Suivant.
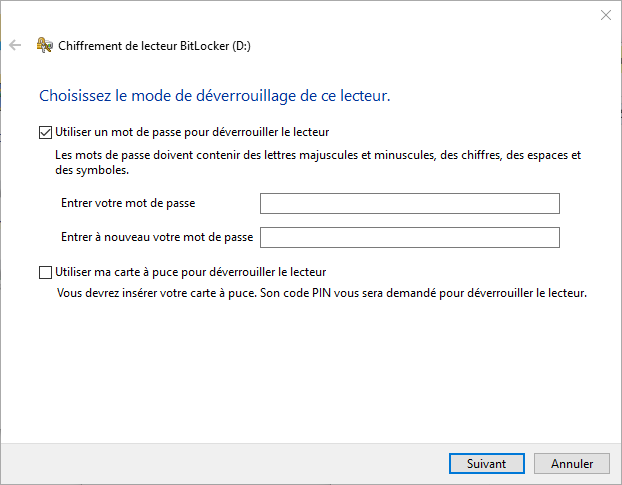
* Choisir "Enregistrer dans un fichier" lors de la sauvegarde de la clé de récupération, puis l’enregistrer dans un emplacement sûr. Cliquer sur Suivant
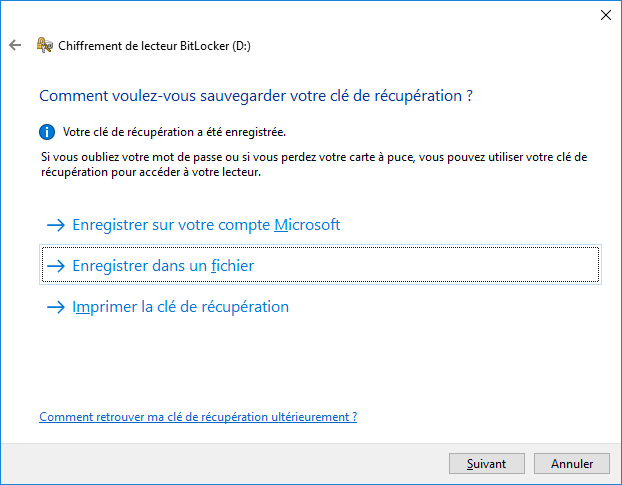
* Laisser l’option par défaut et cliquer sur Suivant, encore Suivant puis sur Démarrer le chiffrement. Quelques minutes plus tard, le chiffrement du support USB est opérationnel.
— -
## Linux avec LUKS
Attention, ceci formate la clé USB ou le disque dur externe !
* Dans un terminal, taper `sudo luksformat /dev/sdb`(si le nom de votre clé ou disque est sdb, à adapter selon votre configuration)
* Il y a un avertissement indiquant que cette action ecrasera définitivement les données sur le périphérique. Valider en tapant `YES` (en majuscule)
* Il sera demandé de saisir la phrase secrète, puis une seconde fois pour valider et enfin une dernière fois afin de confirmer.
* Attendre avant de fermer le terminal que le chiffrement se fasse.
* La prochaine fois que la clé ou le disque sera inséré dans l’ordinateur, un mot de passe sera demandé pour le déchiffrer.
— -
## MacOS X avec Filevault
Attention, ceci va formater la clé USB ou le disque dur externe.
* Ouvrir l’utilitaire de disque puis sélectionner le support USB dans la liste à gauche.
* Cliquer sur Effacer et dans la nouvelle fenêtre, choisir un Nom pour le volume, et changer le format par "Mac OS étendu(journalisée, chiffré)" puis cliquer sur **Effacer**

* Saisir un mot de passe et le valider, puis cliquer sur **choisir**
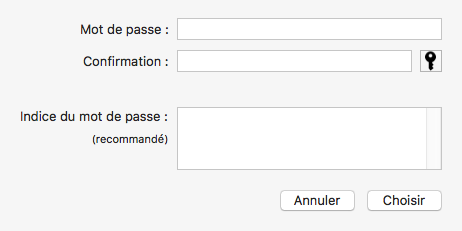
* Valider le formatage du support en cliquant sur OK une fois que l’opération est terminée. La clé ou le disque est maintenant chiffré.
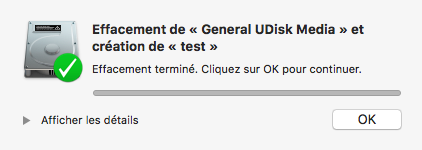
— -
# Chiffrement VeraCrypt
## Prérequis
* Windows, Mac OS X, Linux avec des droits administrateurs
* Les outils de montage exFat pour Linux (optionnel => interopérabilité entre Windows, Mac et Linux)
* Le logiciel VeraCrypt ([Download](https://www.veracrypt.fr/en/Downloads.html))
## Etape 1 : le chiffrement du support
* Lancer le programme VeraCrypt
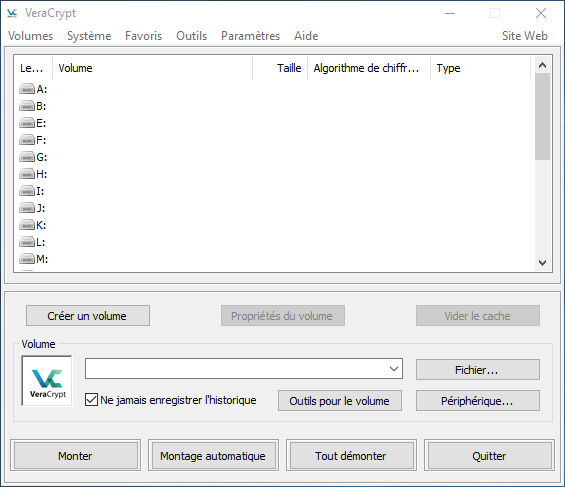
* Cliquer sur Créer un volume : une nouvelle fenêtre s’ouvre : Choisir l’option "chiffrer une partition / un disque non système" et cliquer sur "Suivant"
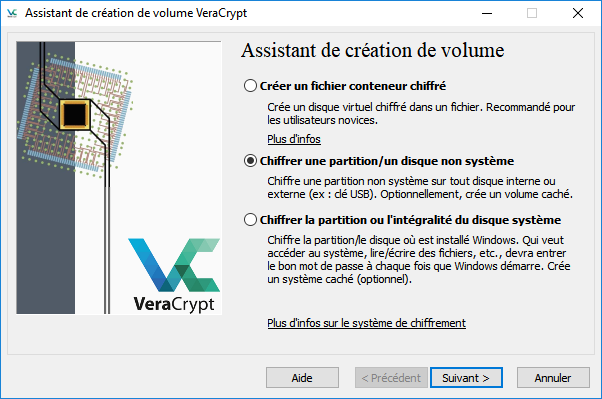
* Choisir l’option par défaut "Volume VeraCrypt standard" puis "Suivant"
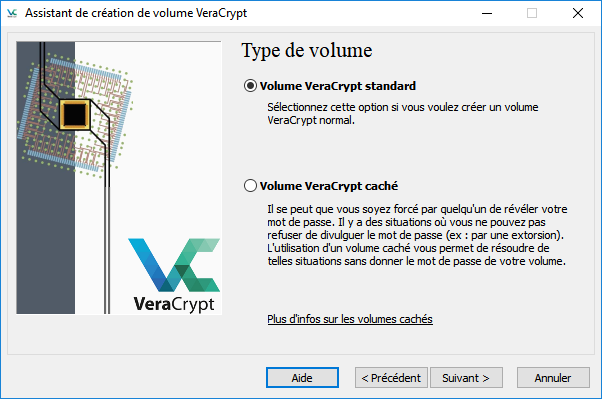
* Cliquer sur Périphérique pour choisir le périphérique à chiffrer : ici je sélectionne ma clé USB. On peut voir également toutes les partitions de tous les périphériques. **Attention à bien choisir la bonne partition !** Puis valider par Ok
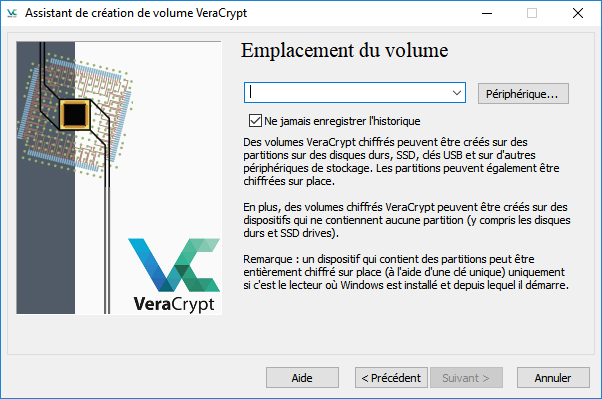
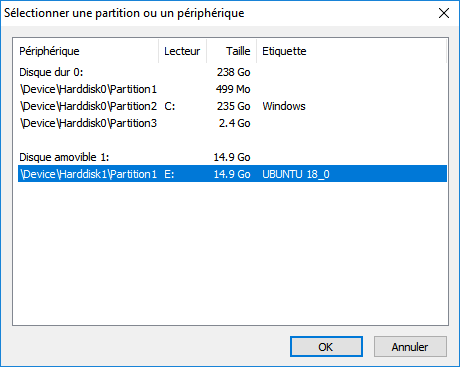
* On revient sur l’écran précédant, avec un chemin contenant notre partition : pour exemple il s’agit de \Device\Harddisk1\Partition1. On continue en cliquant sur suivant.
* Dans l’écran suivant, on nous propose 2 choix : soit de créer un volume chiffrer et de formater, soit d’utiliser la partition en place. Le choix se fera en fonction du contenu présent sur la clé ou le disque externe.
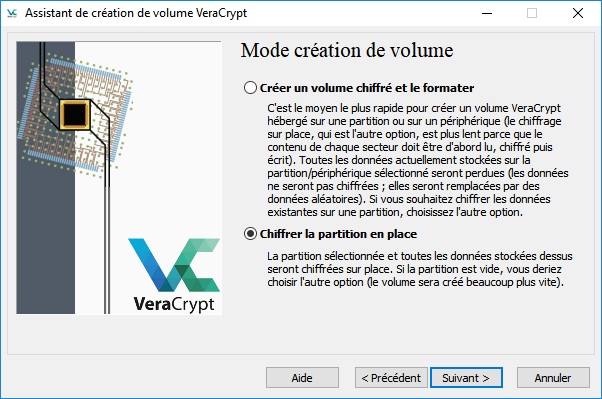
* Attention pour la deuxième option, cela nécessite une partition formatée en NTFS. Tout autre format n’est pas compatible avec cette option et engendrera un message d’alerte.
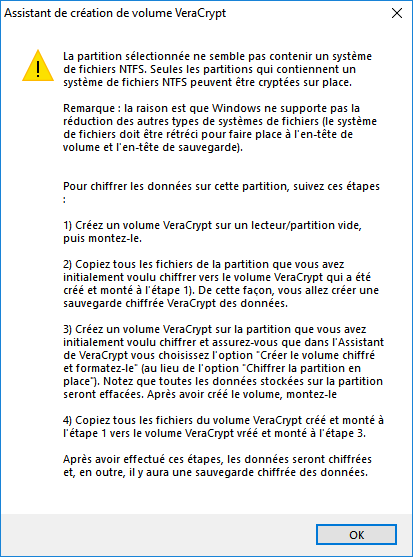
`Idéalement, il est préférable de chiffrer un disque ou une clé vierge`
* Dans l’écran suivant, on choisi l’algorithme de chiffrement dans la liste déroulante. L’algo de chiffrement par défaut AES est suffisant. idem pour l’algo de hachage, SHA-512 (par défaut) est suffisant. Valider en cliquant sur "Suivant"
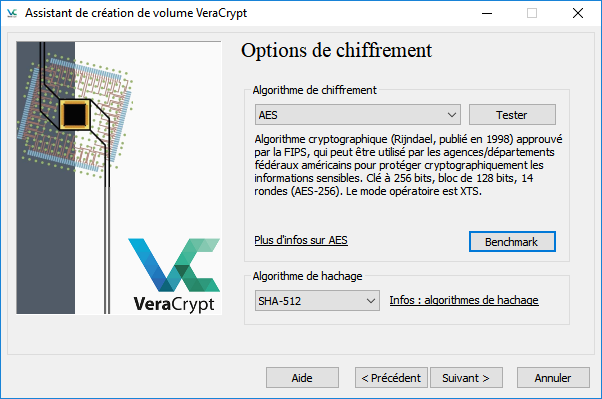
* L’écran suivant nous demande de vérifier que la taille de la partition ou lecteur sélectionné est correcte et nous invite à cliquer sur suivant.
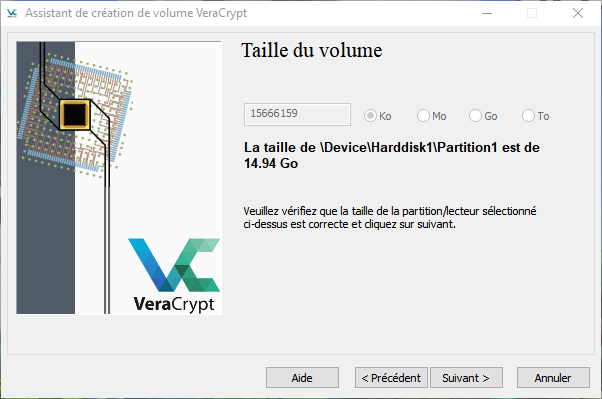
* Il faut maintenant définir un mot ou une phrase de passe. Des indications sont indiquées pour choisir un mot de passe robuste.
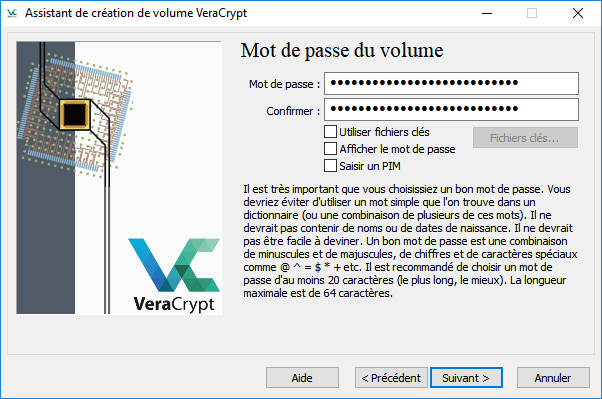
* Cliquer ensuite sur Suivant pour valider le mot de passe. Dans la fenêtre suivante , on nous demande si on veut mettre des grands fichiers (> 4Go) : c’est pour choisir le type de volume à créer. Ce choix est à faire en fonction des fichiers qui serons susceptibles d’être stockés sur le volume.
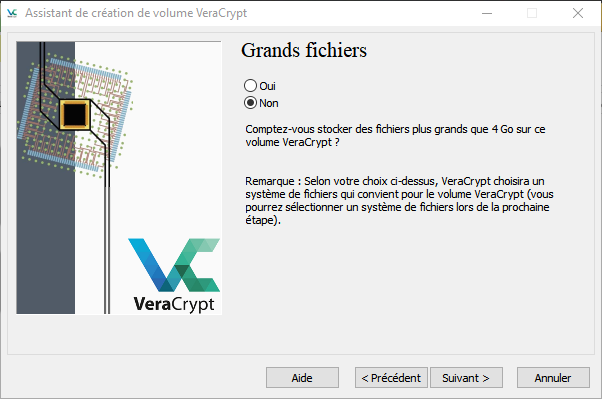
`Il est préférable de choisir Oui pour les disques dur externes qui peuvent contenir des gros fichiers (vidéos etc...)`
* On choisi ici les options de formatage du volume, et surtout, il faut déplacer la souris dans la fenêtre afin de générer la clé de chiffrement. On peut voir la force cryptographique de la clé de chiffrement dans la barre en bas. On peut choisir en haut le type de système de fichier (choisir exFAT si le disque ou la clé doit être utilisée sur Windows, Mac et Linux), laisser Cluster à défaut et choisir si on veut du formatage rapide ou non.
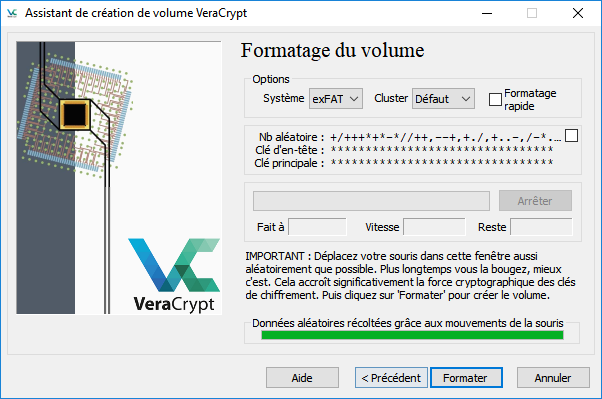
* Puis cliquer sur formater pour formatter la clé ou le disque Externe. Une alerte apparait indiquant que tous les fichiers seront effacés : valider par Oui
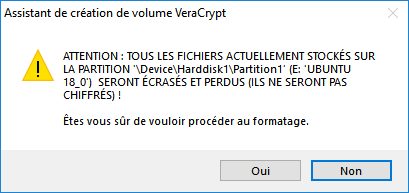
* Un deuxième message demande à nouveau une confirmation de formatage de la clé. Cliquer sur "Effacer tous les fichiers stockés sur la partition en créant un volume VeraCrypt dessus"
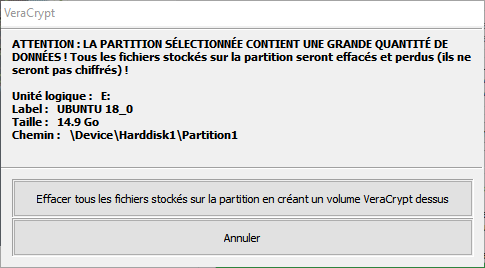
*Pour information : le temps de chiffrement d’une clé USB 2.0 de 14Go dure environ 40 minutes. (en formatage normal)*
* Enfin pour finir, cliquer sur Quitter
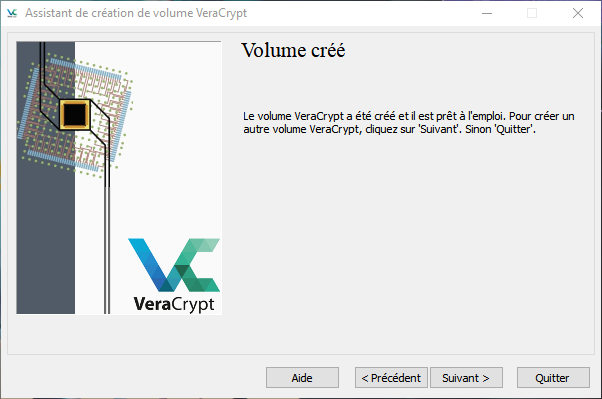
## Etape 2 : le déchiffrement du support
* Lancer le logiciel VeraCrypt, selectionner une lettre de montage dans la liste et cliquer sur Montage automatique
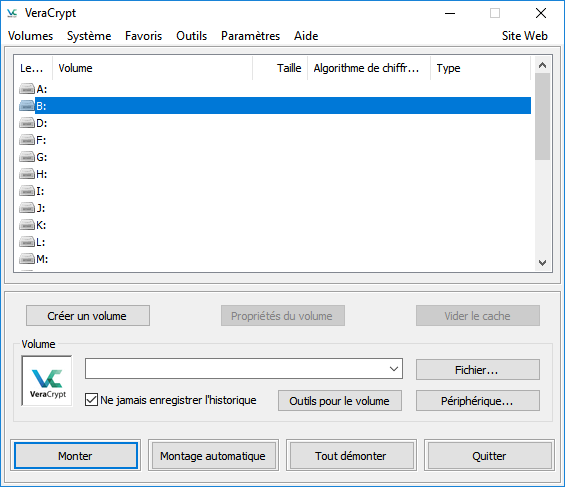
* Une fenêtre apparait et demande le mot de passe du volume chiffré. Si vous avez utilisé des fichiers clés, pensez à cocher "utiliser fichiers clés" et cliquer sur Fichiers clés pour les sélectionner.
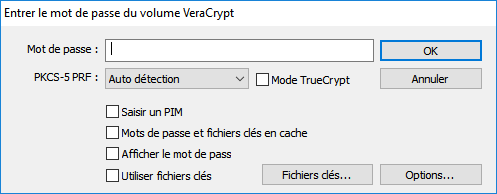
* L’application va se figer un instant, puis au bout de quelques secondes, le système de fichier est monté.
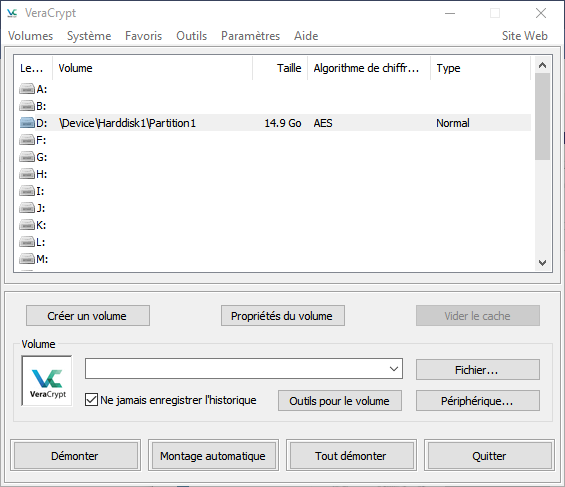
* Vous pouvez utiliser désormais le lecteur chiffré sans problème. Une fois les opérations faites sur la clé ou le disque externe, pour le démonter, sélectionnez le volume dans la liste de l’application VeraCrypt puis cliquer sur Démonter. Le volume ne devrait plus apparaitre dans la liste sur le logiciel.