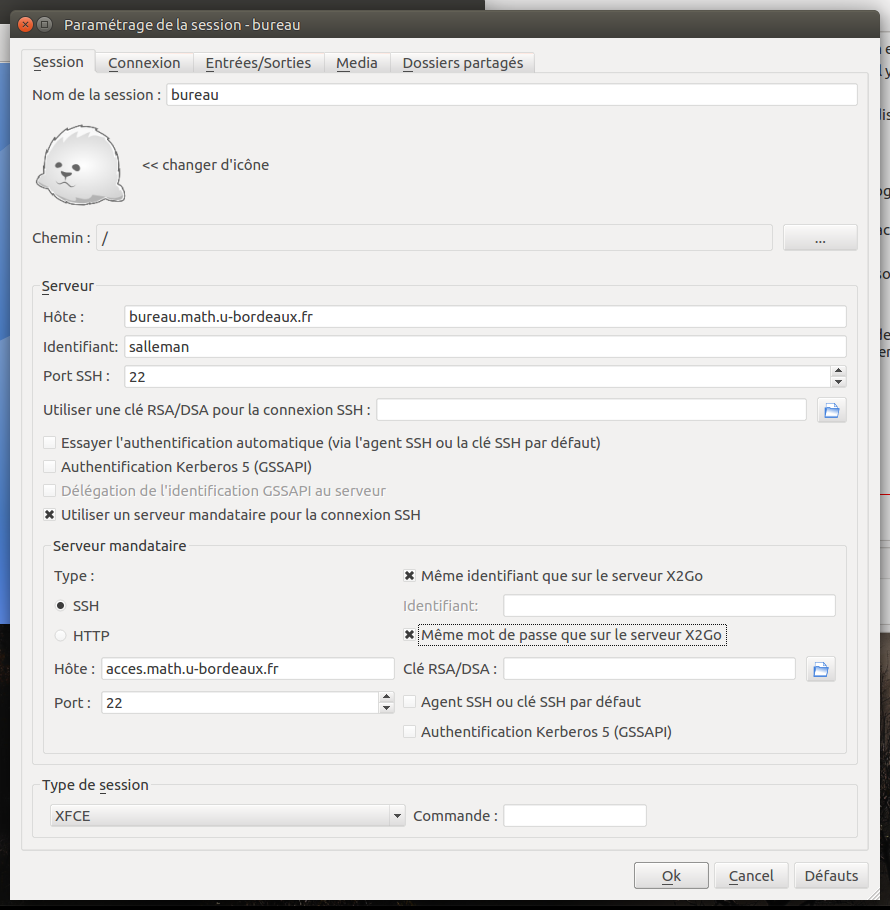Connexion à l’IMB depuis l’Internet
- Ouvrir une session ssh depuis l’extérieur
[rouge]Prérequis pour accéder aux ressources interactives via ssh, il faut activer l’ouverture d’accès. Pour cela rendez-vous sur l’intranet puis valider en cliquant sur le bouton. Un délai d’attente de 5 minutes est nécessaire pour prendre en compte l’activation ! [/rouge]
– Pour Linux ou Mac : Démarrez un terminal
– Pour Windows : Lancez l’application "invite de commande"
(Pour les anciennes versions de windows, vous pouvez telecharger l’application putty.exe)
Puis, dans cette nouvelle fenêtre, utilisez la commande ssh acces.math.u-bordeaux.fr
Si votre "login" diffère entre votre ordinateur et votre compte IMB, vous devez préciser le login IMB comme ceci : ssh MonLoginIMB@acces.math.u-bordeaux.fr
Éventuellement vous devrez préciser l’option -X pour avoir le renvoi des fenêtres graphiques si besoin (ou -Y sur Mac).
Authentification par clef SSH
Pour utiliser une clé ssh pour vous connecter, ce qui est beaucoup plus sécurisé, vous devez remplacer le serveur acces.math.u-bordeaux.fr par acceskey.math.u-bordeaux.fr (le mot de passe peut-être demandé une fois par 24h).
Astuce : Pour recopier automatiquement votre clef publique au bon endroit pour autoriser vos futures connexions par clef, vous pouvez utiliser la commande ssh-copy-id acces.math.u-bordeaux.fr
(en précisant éventuellement votre login spécifique avec la syntaxe MonLoginIMB@acces... comme vu plus haut)
- Ouvrir une session graphique avec X2GO
– prérequis télécharger le client X2GO
Lancer X2GO et créer une nouvelle session :
- Renseigner le nom de la machine sur laquelle vous souhaitez vous connecter :
- bureau : pour un usage plutôt bureautique (alias sur la machine bureau1)
- servisu : pour utiliser des logiciels graphiques ou de visualisation matlab, vtk, ...
- [rouge]Choisissez votre type de session XFCE ![/rouge]
- cocher la case "Use Proxy server for SSH connections"
- entrer "acces.math.u-bordeaux.fr" dans le Host, si vous utilisez une clé ssh pour vous connecter, entrer "acceskey.math.u-bordeaux.fr"
- cocher les cases "Same login as on X2GO Server" et "Same password as on X2GO Server"
Vous pouvez ensuite personnaliser l’interface graphique.
Pour cela, faire un clic droit sur le petit panneau du haut et aller dans le menu "Tableau de bord / Préférences du tableau de bord".